下方详情页可能有视频教程哦

新买的服务器或者新电脑没有D盘如何创建?本期给朋友们用图文解答一下!
以服务器系统win2012新建D盘为例
![图片[1]-Windows系统创建D盘,WIN服务器新建D盘图文教程 - 软壳源码网-软壳源码网](https://s2.loli.net/2023/10/23/GFoT2uybKnZwcRQ.png)
![图片[2]-Windows系统创建D盘,WIN服务器新建D盘图文教程 - 软壳源码网-软壳源码网](https://s2.loli.net/2023/10/23/ZpFqcNJdCrm7EiY.png)
![图片[3]-Windows系统创建D盘,WIN服务器新建D盘图文教程 - 软壳源码网-软壳源码网](https://s2.loli.net/2023/10/23/KYWt1cmNDyxdFI6.png)
![图片[4]-Windows系统创建D盘,WIN服务器新建D盘图文教程 - 软壳源码网-软壳源码网](https://s2.loli.net/2023/10/23/saSGnb7FCyTJPmW.png)
![图片[5]-Windows系统创建D盘,WIN服务器新建D盘图文教程 - 软壳源码网-软壳源码网](https://s2.loli.net/2023/10/23/bqgf3NU2Gls8JjP.png)
![图片[6]-Windows系统创建D盘,WIN服务器新建D盘图文教程 - 软壳源码网-软壳源码网](https://s2.loli.net/2023/10/23/R7EZpmMal6ecvL1.png)
![图片[7]-Windows系统创建D盘,WIN服务器新建D盘图文教程 - 软壳源码网-软壳源码网](https://s2.loli.net/2023/10/23/ogVhHQXG7Cj9IxE.jpg)
![图片[8]-Windows系统创建D盘,WIN服务器新建D盘图文教程 - 软壳源码网-软壳源码网](https://s2.loli.net/2023/10/23/dkzcYwSAsrubJPD.png)
![图片[9]-Windows系统创建D盘,WIN服务器新建D盘图文教程 - 软壳源码网-软壳源码网](https://s2.loli.net/2023/10/23/wZQ4TNnti8lK6Xo.png)
1.先进入计算机管理,windows直接右键此电脑/我的电脑 – 管理
![图片[1]-Windows系统创建D盘,WIN服务器新建D盘图文教程 - 软壳源码网-软壳源码网](https://s2.loli.net/2023/10/23/GFoT2uybKnZwcRQ.png)
2.点击磁盘管理 – 选中CD-ROM鼠标右键 – 更改驱动器号和路径(没有CD-ROM直接跳第四步)
![图片[2]-Windows系统创建D盘,WIN服务器新建D盘图文教程 - 软壳源码网-软壳源码网](https://s2.loli.net/2023/10/23/ZpFqcNJdCrm7EiY.png)
3.点击 更改 – 选择D下面的任意的驱动器号
![图片[3]-Windows系统创建D盘,WIN服务器新建D盘图文教程 - 软壳源码网-软壳源码网](https://s2.loli.net/2023/10/23/KYWt1cmNDyxdFI6.png)
![图片[4]-Windows系统创建D盘,WIN服务器新建D盘图文教程 - 软壳源码网-软壳源码网](https://s2.loli.net/2023/10/23/saSGnb7FCyTJPmW.png)
4.右键 C盘 – 压缩卷 并输入合适的大小压缩 【根据需求压缩大小】1024约等于1G
![图片[5]-Windows系统创建D盘,WIN服务器新建D盘图文教程 - 软壳源码网-软壳源码网](https://s2.loli.net/2023/10/23/bqgf3NU2Gls8JjP.png)
![图片[6]-Windows系统创建D盘,WIN服务器新建D盘图文教程 - 软壳源码网-软壳源码网](https://s2.loli.net/2023/10/23/R7EZpmMal6ecvL1.png)
5.鼠标右键未分配的空间 – 新建简单卷,确认是新建D盘
![图片[7]-Windows系统创建D盘,WIN服务器新建D盘图文教程 - 软壳源码网-软壳源码网](https://s2.loli.net/2023/10/23/ogVhHQXG7Cj9IxE.jpg)
![图片[8]-Windows系统创建D盘,WIN服务器新建D盘图文教程 - 软壳源码网-软壳源码网](https://s2.loli.net/2023/10/23/dkzcYwSAsrubJPD.png)
6.全部默认下一步即可新建磁盘
![图片[9]-Windows系统创建D盘,WIN服务器新建D盘图文教程 - 软壳源码网-软壳源码网](https://s2.loli.net/2023/10/23/wZQ4TNnti8lK6Xo.png)
© 版权声明
所有资源均来自互联网,仅供学习交流,请于24h内删除相关学习资料!
THE END


















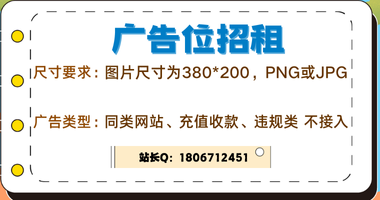



暂无评论内容